İçerisinde yüzlerce hack ve pentest aracı bulunduran; siber güvenlik, sızma testi ve etik hackerlık uygulamalarında en sık kullanılan işletim sistemlerinden biri olan Kali Linux 12 Mayıs tarihi itibariyle Kali Linux’un 2020.2 sürümünü duyurdu.
*NOT: Bu yazı 2020.2 sürümü için hazırlanmıştır ancak kurulum yöntemi 2020.4 ile birebir aynıdır.
Kali Linux, 2020.1 sürümüyle beraber önceki sürümlerinde kullanmış olduğu “varsayılan root kullanıcısı ile gelme” özelliğini kaldırarak büyük bir değişiklik yapmıştı. Bundan dolayı web sitemde zaten Kali Linux’un 2019.4 sürümünün kurulumunu anlatan bir yazı bulunsa da 2020.2 sürümünün kurulumunu anlatan daha güncel bir yazı paylaşma gereksinimi duydum.

2020.1 sürümüne ek olarak yeni araçlar, basit görünüm değişiklikleri ve çeşitli sorunların giderildiği 2020.2 sürümünü bu yazıdan yararlanarak ister bir sanal makineye isterseniz de bir bilgisayara ana işletim sistemi veya 2. işletim sistemi olarak kurabilirsiniz.
Kali Linux 2020.2 ISO Dosyasını İndirme
İlk olarak Kali Linux’un kendi sitesinde bulunan bu sayfaya giderek son sürümü indirmeniz gerekmektedir. Herhangi bir özel durumunuz yok ise “Kali Linux 64-Bit (Installer)” seçeneğini indirmeniz gerekmektedir. Eğer Kali Linux’u kurmayacak, USB üzerinden başlatacak iseniz mutlaka “Kali Linux 64-Bit (Live)” versiyonunu indirmelisiniz.
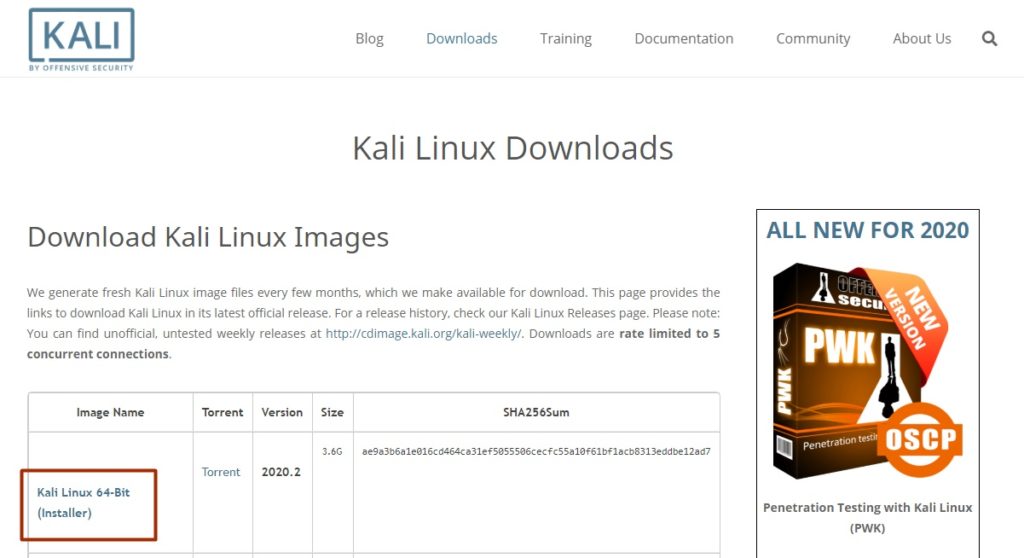
ISO dosyası indikten sonra Kali Linux’u ana işletim sistemi olarak kuracaksanız USB’ye yazdırma işlemi yapmanız gerekmektedir. Eğer sanal makine olarak kuracaksanız bir sanal makine oluşturmanız gerekmektedir.
Kali Linux 2020.2 Kurulumu
1- Dil ve Klavye Seçimi:
Kali Linux ISO dosyasını kurmak istediğiniz ortamda çalıştırdıktan sonra “Graphical Install” seçeneğini seçmeniz gerekmektedir. Kurulum ekranı açılınca işletim sistemini kurmak istediğiniz dili, bulunduğunuz ülkeyi ve klavye düzenini seçmeniz gerekmektedir.

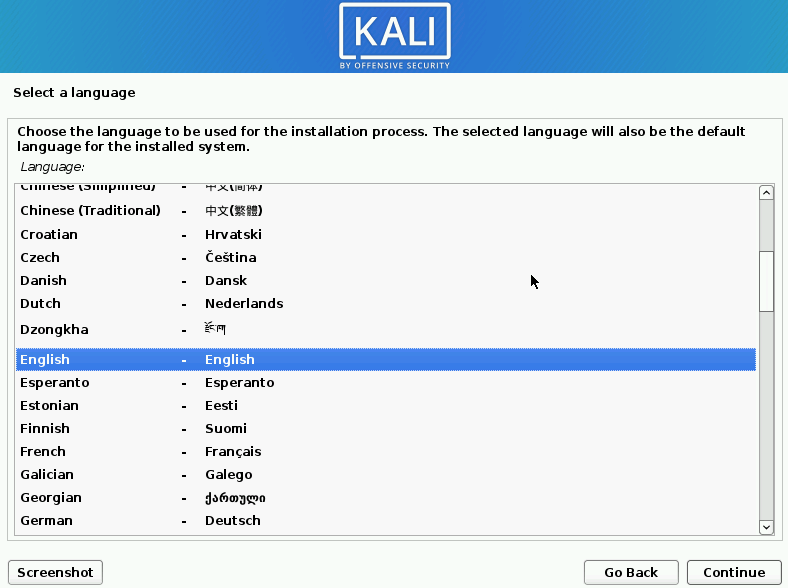

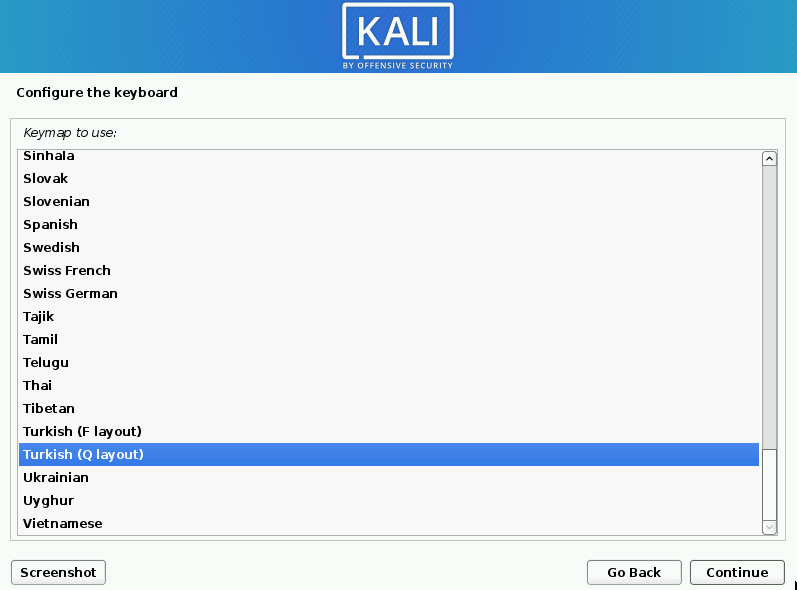
2- Kullanıcı Adı ve Şifre Seçimi:
• Klavye düzenini seçtikten sonra ilk olarak sisteminize bir isim (hostname) vermeniz gerekmektedir. Bu kali, host, pc, bilgisayar vb. olabilir. Bu aşamadan sonra karşınıza çıkan domain name kısmını boş bırakabilirsiniz.
• Daha sonra bir kullanıcı adı ve şifre belirlemeniz gerekmektedir. Kullanıcı adı root dışında herhangi bir isim olmalıdır. Saat dilimi seçimini yaptıktan sonra bir sonraki aşamaya geçebilirsiniz.

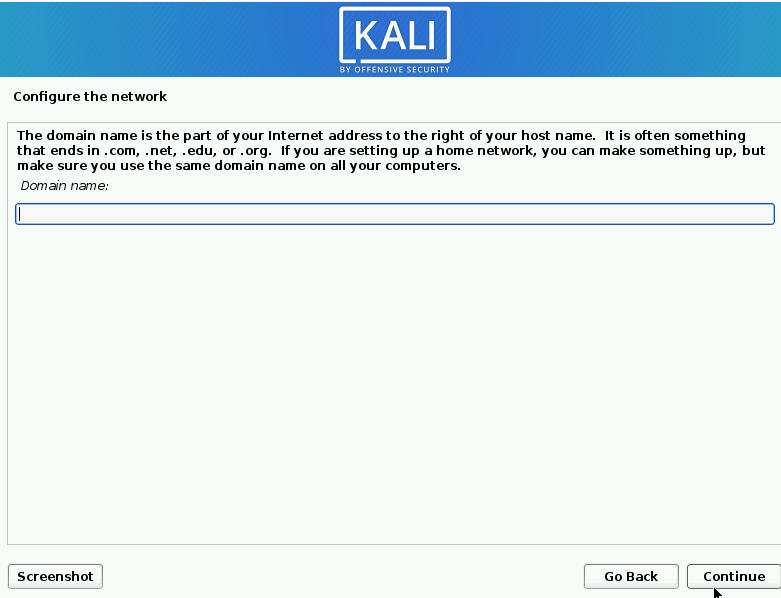


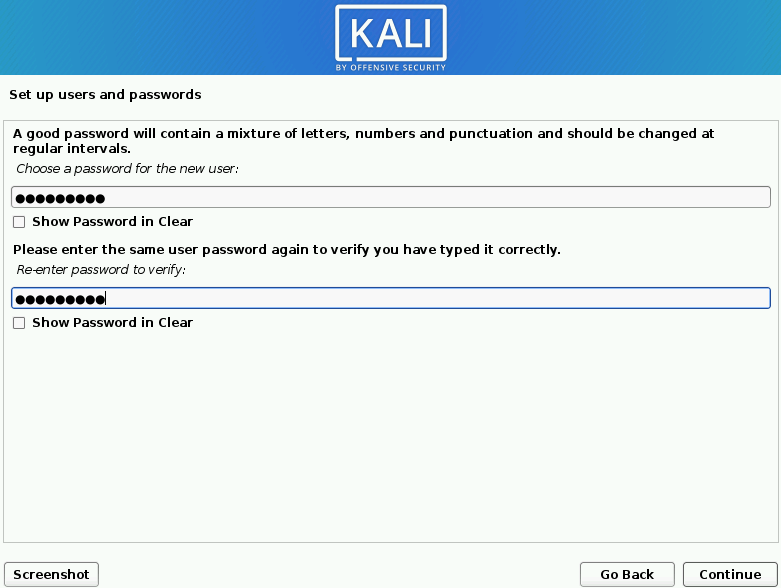

3- Disk Bölümleme İşlemleri:
Eğer Kali Linux’u 2. bir işletim sistemi olarak kurmuyorsanız disk bölümleme işlemlerini aşağıdaki görselleri takip ederek herhangi bir değişiklik yapmadan sorunsuzca kurabilirsiniz.


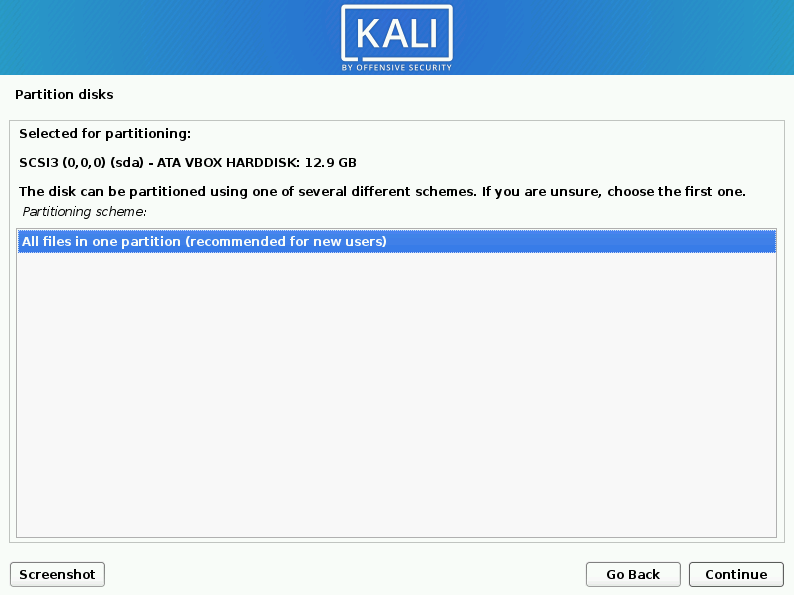
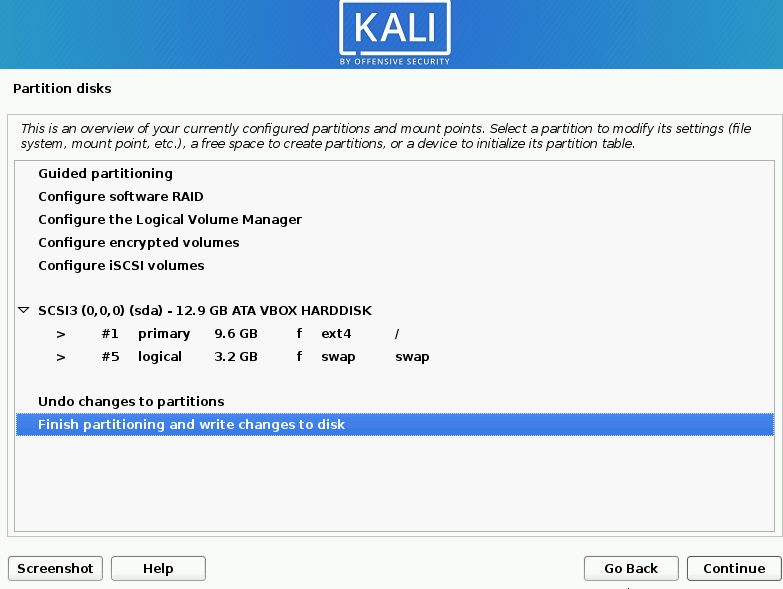

4- Sistemin Yüklenmesi:
Disk bölümleme aşamaları tamamlandıktan sonra ana sistem kurulmaya başlayacaktır. Bu aşama bilgisayarınızın durumuna bağlı olarak 10-20 dakika arası sürmektedir.

Ana sistem kurulduktan sonra karşınıza paket yöneticisi için proxy girme ekranı gelecektir. Bu aşamayı atlayabilirsiniz.

Daha sonra karşınıza yazılım seçim ekranı gelecektir. Bu ekranda iki ana başlık bulunmaktadır. İlk başlık olan Desktop environment başlığı altından Kali Linux işletim sistemi için kuracağınız masaüstü arayüzünü seçebilirsininiz. Kali Linux 2020.2 sürümü için bu Xfce‘dir.
İkinci başlık olan Collection of tools kısmından Kali Linux’a kuracağınız araç miktarını belirleyebilirsiniz. Varsayılan olarak seçilmiş top 10 ve default seçenekleri çoğu işleminiz için yeterli olacaktır.
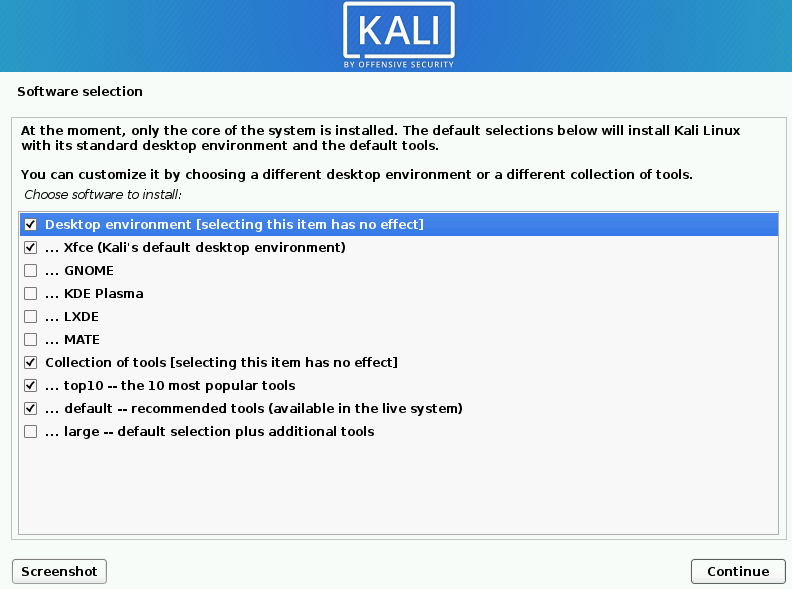
Seçim işlemini tamamladıktan sonra araçların kurulumu başlayacaktır. Bu işlem ortalama 10-15 dakika sürmektedir. Araç sayısını large olarak seçmeniz durumunda süre 10 dakika daha uzayabilir.
Araçların kurulumunun tamamlanmasıyla beraber işletim sisteminiz çalıştırmaya hazır hale gelecektir. Devam butonuna basarak kurulumun tamamlanmasını sağlayabilirsiniz.
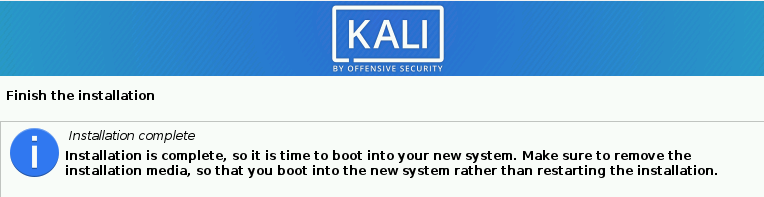
5- Ekran Çözünürlüğü Ayarlama
Kali Linux’u başlattıktan sonra kurulumu yaparken belirlemiş olduğunuz kullanıcı adı ve şifre ile giriş yapabilirsiniz.

Giriş yaptıktan sonra üst menüde sol kısımda bulunan Kali logosuna (Başlat ikonu) tıklayarak arama kısmına Display yazıp ekran ayarları sayfasına ulaşabilirsiniz.

Daha sonra açılan ayarlar sayfasında monitörünüze uygun olan çözünürlüğü seçerek Kali Linux’u kullanılmaya hazır hale getirebilirsiniz.

Sorun Giderme
• Kali Linux’u USB olarak kurmaya çalıştığınız zaman kurulum yarıda kesiliyorsa USB’ye yazdırma işlemini yaparken DD Yansıması modunu seçin.
• Kurulum sırasında seçtiğiniz araçların kurulumundan sonra Installation Failed hatası alıyorsanız internet bağlantınızı ve bilgisayarınızın belleğinin doluluğunu kontrol edin. Kali Linux 2020.2 sürümü için en az 10-15 GB yer ayırmanızı tavsiye ederim.
• Virtualbox veya başka bir sanal makine üzerine Kali Linux’u kurarken sanallaştırma hatası alıyorsanız bilgisayarınızın BIOS’una girip sanallaştırmayı aktif hale getirmeniz gerekmektedir.
Kurulum sırasında başka bir sorunla karşılaşmanız durumunda bu sayfaya yorum yazabilirsiniz.



Hocam Kali Linux 2020.4 Kurulumu yaptım kurulumdan sonra bağlantı sorunu fark ettim kablolu bağlantıda sorun olmadan kullanabiliyorum ama wifi bağlanmıyor sorun hakkında biraz araştırma yaptım NetworkManager.con dosyasına kendi wifi bilgilerimi eklemeye çalıştım yazma izni vermeme rağmende değişiklik yapamadım bu arada sanal makine olarak kurulum yapmadım sorunun çözümü hakkında yardımcı olabilirmisiniz yada bir kaynak teşekür ederim
hocam merhabalar ana makine olarak kurulum yaptım fakat ekran kısmına gelince kendi çözünürlüğümü göremedim acaba ekran kartı ile mi ilgilidir.