Hacking Lab Nedir?
Hacking laboratuvarı sanal dünyada test etmek istediğiniz sızma ve hackleme işlemlerini gelişmiş araçlarla, kontrol edilebilir ve 3. şahıslara zarar vermeden uygulamanızı sağlayacak bir ortamdır.
Laboratuvar ortamınızda kendi bilgisayarınızın içine kurduğunuz sanal makinelere gerçek saldırılar düzenleyebilir, bilgileri ele geçirebilir ve bu alandaki tecrübenizi arttırabilirsiniz.
Sanal Makine Nedir?
Sanal makine en basit tanımıyla bilgisayarınızın içine kurmuş olduğunuz gerçek bir bilgisayarmış gibi hareket eden sanal bir cihazdır. Örneğin Windows işletim sistemine sahip bilgisayarınızın içine Linux, Mac veya başka bir işletim sistemine sahip sanal bilgisayarlar kurarak bunların üzerinde çalışmalar yapabilirsiniz.
Etik hacker eğitimlerinde ve uygulamalarında sanal makinelerin kullanımının sebebi; bu yöntemin yasal olması, kontrol edilebilir olması ve yaşayabileceğiniz herhangi bir kritik sorunda kişisel bilgisayarınıza zarar vermeyip sadece sanal makineye zarar verecek olmasıdır.
Yapacağımız etik hacker uygulamalarında iki farklı sanal makine kullanacağız. Bunlardan ilki hack işlemlerini yapmak için kullanacağımız olan Kali Linux, ikincisi ise kurban olarak kullanacağımız Windows Sanal Makinesi. Bu yazıda iki sanal makinenin kurulumu da yer alacak.
VirtualBox Kurulumu
Sanal makinelerimizi oluşturmak ve kurmak için VirtualBox, VMware, Parellels gibi çeşitli sanallaştırma yazılımları bulunmaktadır. Biz uygulamalarımızda ücretsiz olan ve basit bir arayüze sahip olan VirtualBox’ı kullanacağız.
1- Virtualbox’ın bilgisayarınızın işletim sistemine uygun olan versiyonunu VirtualBox’ın kendi web sitesinden indirin.

2- İndirdiğiniz dosyayı açın ve kurulum tamamlanana kadar “İleri” tuşuna basın. (Kurulum sırasında karşınıza çıkabilecek sürücü yüklemelerinde mutlaka “Yükle” tuşuna basın)

Kurulumun başarılı bir şekilde tamamlanması sonucunda program açılacaktır.
Kali Linux Sanal Makine Kurulumu
Kali Linux, Penetrasyon (Sızma) Testleri, Güvenlik Denetimleri ve Hacking İşlemleri için gerek duyulabilecek araçlarla donatılmış, 600’den fazla araç içeren, ücretsiz, açık kaynaklı, çoklu dil seçeneğine sahip bir Linux işletim sistemi dağıtımıdır.
Offensive Security tarafından fonlanan ve geliştirilen Kali Linux, günümüzde hack işlemleri için en ssık kullanılan oldukça güvenli bir işletim sistemidir.
1- Kali Linux’un VirtualBox için yapılmış olan versiyonunu Offensive Security’nin kendi web sitesinden indirin. İndirdiğiniz sıkıştırılmış dosyayı herhangi bir yere çıkartın.
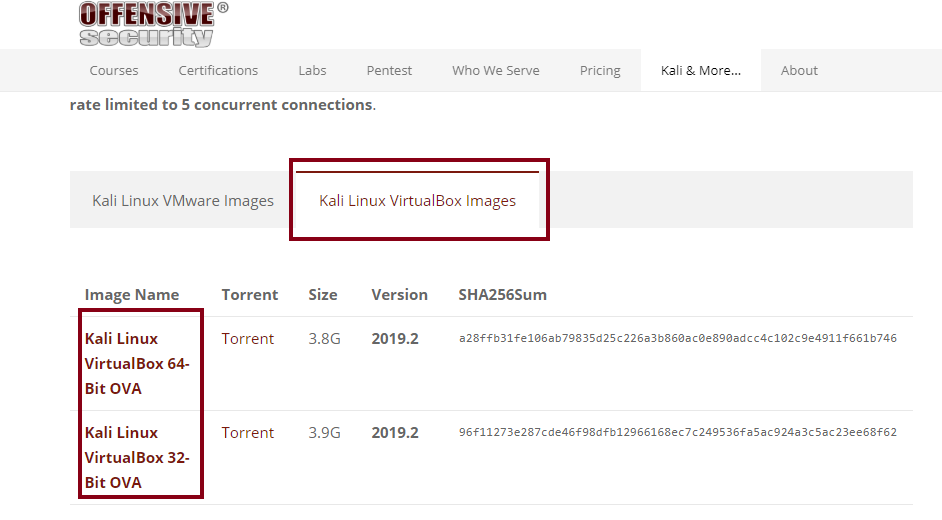
2- VirtualBox’ı açın ve İçe Aktar butonuna basın.
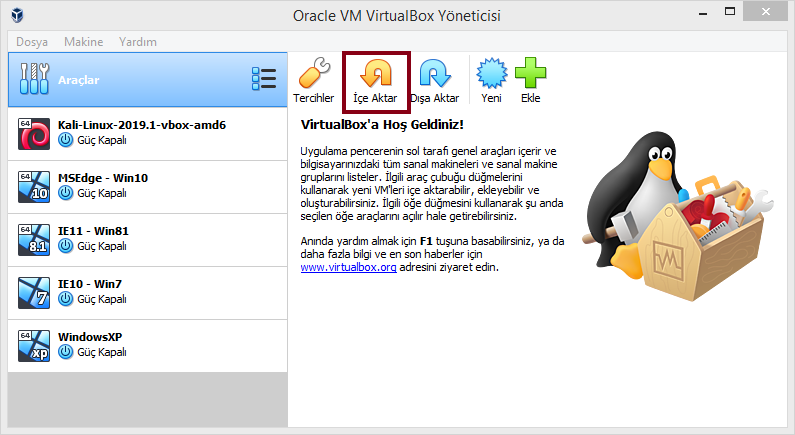
3- Açılan sayfadan resimde işaretli gözüken butona tıklayıp sıkıştırılmış dosyadan çıkartılmış olan .ova uzantılı dosyayı seçin ve ileri butonuna tıklayın.
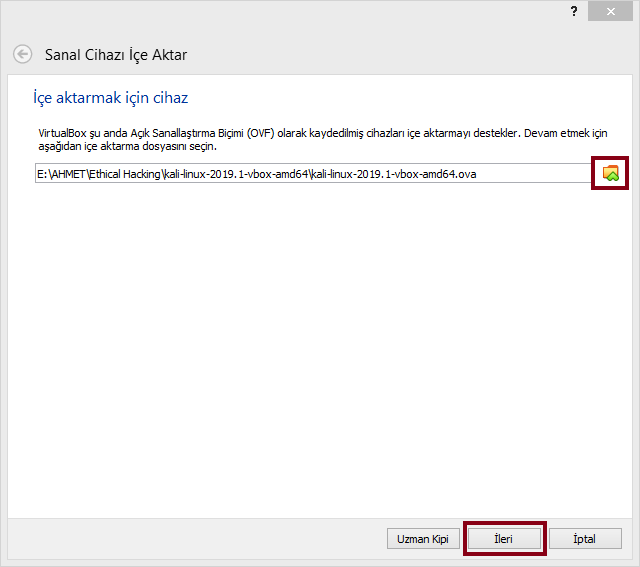
4- Açılan sayfadan içeri aktar butonuna tıklayın ve işlemin tamamlanmasını bekleyin. (Bilgisayarınızın durumuna göre 5-45 dk sürebilir.)


5- İşlem tamamlandığı zaman sanal makineniz kurulacaktır. Ancak sanal makineyi çalıştırmadan önce belirli ayarların yapılması gerekmektedir. Sanal makinenize internet bağlantısı sağlayabilmek için virtualbox açık bir durumdayken CTRL+G tuşuna basın ve tercihler menüsüne ulaşın. (Üst menüden Dosya>Tercihler şeklinde de ulaşabilirsiniz.) Açılan menüde Ağ kısmına gidin.

6- Ağ menüsünde sağ tarafta bulunan “+” ikonuna tıklayarak yeni bir NatNetwork oluşturun ve Tamam butonuna basıp çıkın. Oluşturduğunuz NatNetwork’u ilerleyen aşamalarda sanal makineye bağlayacağız ve böylece kablolu internet bağlantısı elde edeceğiz.

7- Sanal makinenize ait ayarları yapmak için Ayarlar butonuna tıklayın. Bu ayarlar kısmından makinenizin RAM miktarı, ağ bağlantısı gibi çeşitli düzenlemeleri yapacağız.
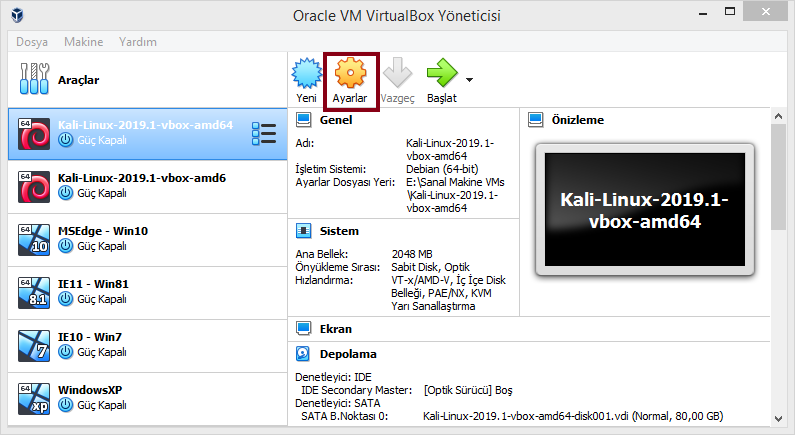
8- Açılan sayfadan Sistem kısmına gidin. Burada bulunan Anakart başlığı altındaki Anabellek (RAM) Miktarını ve İşlemci başlığı altındaki CPU miktarını bilgisayarınızın yeterliliğine ve kişisel tercihinize bağlı olarak değiştirin. Eğer makinenizi çalıştırdığınız zaman performanstan memnun kalmazsanız bu ayarları ileride değiştirebilirsiniz.

9- Ekran kısmında Ekran başlığı altındaki Görüntü Belleğini tercihinize bağlı olarak değiştirin.

10- Ağ kısmında NAT Ağını seçip, önceden oluşturmuş olduğunuz NatNetwork’ü seçin. Tamam butonuna basıp ayarlar sayfasından çıkın. Ayarlarınız tamamlandı.
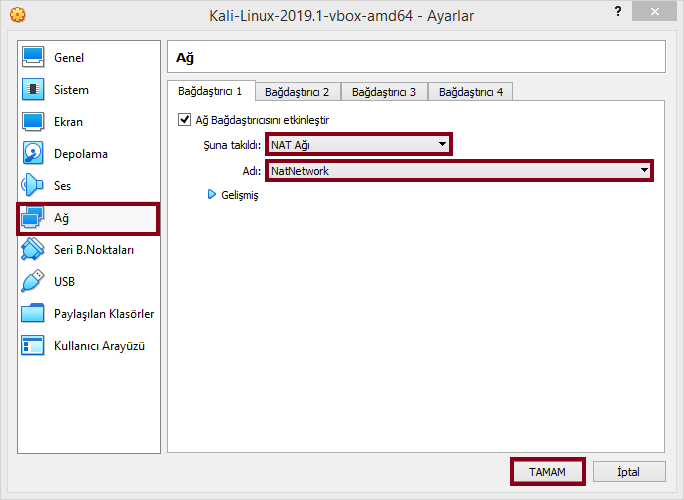
11- Başlat butonuna basıp sanal makinenizi çalıştırın. Bu işlemi ilk defa yapacağınız için 5-6 dk sürebilir.

12- Kali Linux açıldığı zaman karşınıza bir giriş ekranı çıkacaktır. Eğer Kali Linux sürümünüz en güncel sürüm ise Kullanıcı Adı: kali Şifre: kali şeklindedir.
Eğer 2019.4 veya daha öncesi bir sürüm kullanıyorsanız Kullanıcı Adı: root Şifre: toor ile giriş yapabilirsiniz.

13- Girişin başarılı bir şekilde tamamlanması sonrası Kali Linux açılacaktır.

Tebrikler! Kali Linux’u başarıyla kurdunuz.
Kapatma tuşuna basarak Makinenin Gücünü Kapat seçeneğine tıklayıp makineyi kapatabilirsiniz.
Windows Sanal Makine Kurulumu
Kali Linux ile yapacağınız saldırılarda kurban olarak Windows işletim sistemine sahip bir sanal makine kurmanız gerekmektedir. En güncel sürüm olduğundan dolayı bu yazıda Windows 10 sanal makine kurulumu anlatılacaktır. Bilgisayarınızın performansının düşük olduğunu düşünüyorsanız Windows 7 veya 8.1 kurabilirsiniz.
1- Microsoft’un kendi web sitesinden Windows Sanal Makine dosyasını seçin ve indirin. İndirdiğiniz sıkıştırılmış dosyayı herhangi bir yere çıkartın.
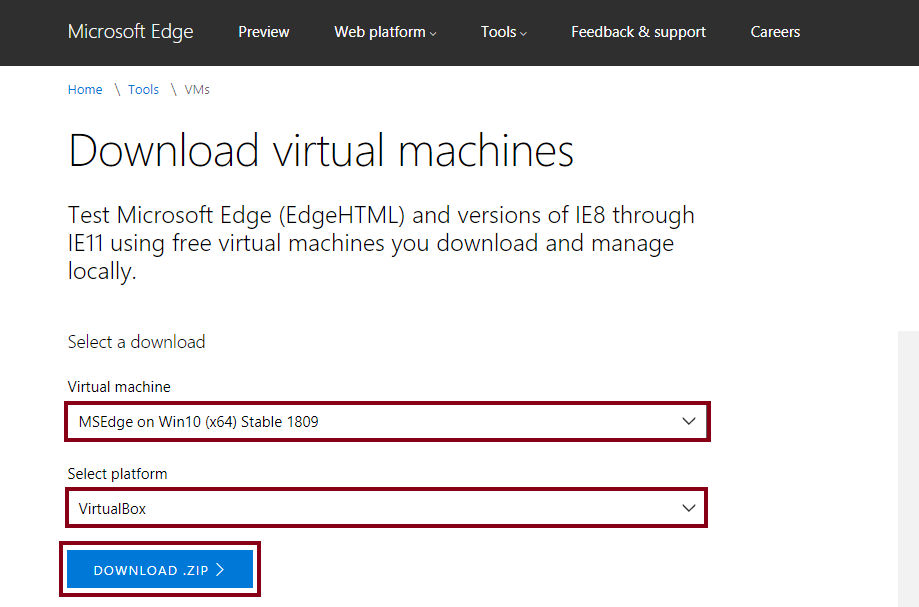
2- Kali Linux’un kurulumunda bulunan 2-3-4-7-8-9-10 ve 11. maddelerin hepsini Windows Sanal Makinesi dosyası ile tekrar yapın. Aşağıdaki listede bu maddelerin özeti yer almaktadır.
- Virtualbox’ı açıp dosyayı içeri aktarın.
- Ayarlardan Sistem, Ekran ve Ağ kısmını düzenleyin.
- Sanal Makineyi başlatın.
3- Sanal makine açıldığı zaman karşınıza resimdeki ekran gelecektir. Giriş yapmak standart bilgileri kullanabilirsiniz; Kullanıcı Adı: IEUser Şifresi: Passw0rd!

Tebrikler Windows Sanal Makinesini başarıyla kurdunuz.
Sonuç
Bir sanal makinenin temellerini, mantığını ve kurulumunu öğrenmiş bulunmaktasınız.
Kali Linux ve Windows sanal makinelerini kurdunuz ve Hacking Laboratuvarınızın temellerini oluşturdunuz.
Sırada Ne Var?
Hacking uygulamalarınızı gerçekleştirmek için yapmanız gereken bir sonraki işlem Kali Linux’un temellerini anlamak ve anonim olabilmek için gerekli araçları kullanmayı öğrenmek.
Kurulum sırasında yaşadığınız sorunlar ve diğer sorularınız için yorumlar kısmını kullanabilirsiniz.


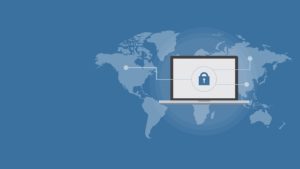


iyi günler öncelikle adımların daha detaylı olması bunu daha fazla kolaylaştıracaktır şahsen ben defalarca hata aldım ve kendi araştırmalarımla çözdüm bu yazdıklarınızın yeterli olmasını dilerdim ve asıl probleme gelirsek virtual box da kali linux debian 64 bit kurdum ancak başlattığım zaman şifre ekranı geliyor giriş yapıyorum ancak siyah ekranda kalıyor ve bir çözüm bulamadım yardım edebilirseniz sevinirim şimdiden teşekkürler
Merhabalar,
Kurulum sırasında veya daha sonrasında elbet birçok problem ortaya çıkabiliyor. Tamamen sorunsuz ve düzgün bir kurulum yapmak oldukça zor, bazen bir kaç defa denemeniz gerekebiliyor.
Bilgisayarınıza bağlı olarak kali linux’un ilk açılışı uzun sürebilir, siyah ekranı görmeniz normal. Ancak siyah ekran hiçbir şekilde gitmiyorsa öncelikle bios ayarlarınızı açıp Sanallaştırma özelliğinin aktif olduğunu kontrol edin. Bunun için bu kaynaktan yararlanabilirsiniz: https://support.bluestacks.com/hc/tr/articles/115003174386-Bilgisayar%C4%B1mda-Sanalla%C5%9Ft%C4%B1rmay%C4%B1-VT-Nas%C4%B1l-Etkinle%C5%9Ftirebilirim-
Sanallaştırma zaten aktifse indirdiğiniz vbox dosyasının kaç bit olduğunu kontrol edin. Hem kurulumda Debian 64 bit seçmeniz gerekiyor, hem de Offensive Security’nin web sitesinden indirdiğiniz VirtualBox dosyasının 64 bit olması gerekiyor.
Bunları da uygulayarak herhangi bir sonuç alamazsanız Virtualbox’ın sorunsuz çalıştığından emin olmak için Windows veya başka bir işletim sistemi daha kurmayı deneyin.
Bu işletim sistemlerinde sorun çıkmıyorsa Kali Linux’u ISO uzantısı şeklinde indirip tıpkı format atıyormuş gibi Virtualbox’a kurmayı deneyebilirsiniz. Bunun için bu kaynaktan yararlanabilirsiniz: https://phoenixnap.com/kb/how-to-install-kali-linux-on-virtualbox
merhabalar hocam web pentesting için önerebileceğiniz metasploitable benzeri sanal makina varmıdır