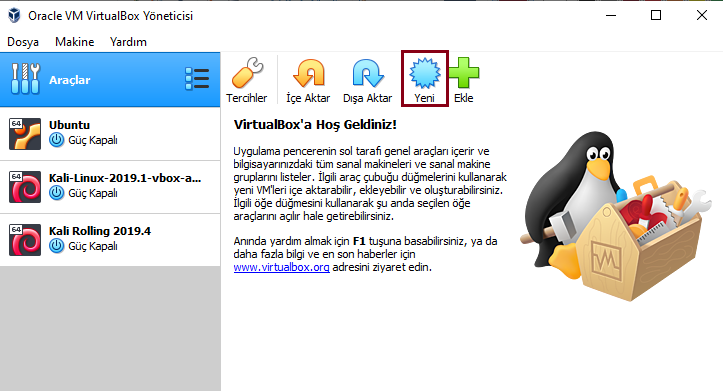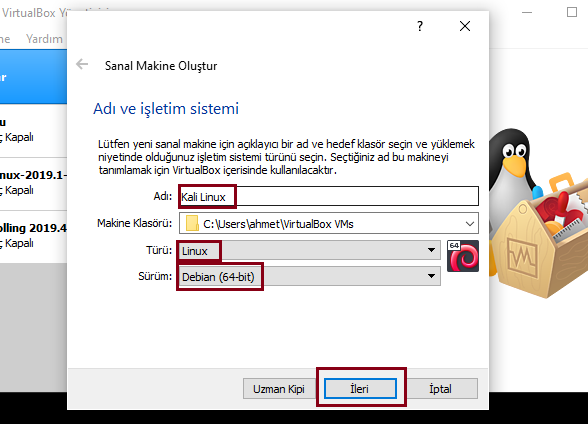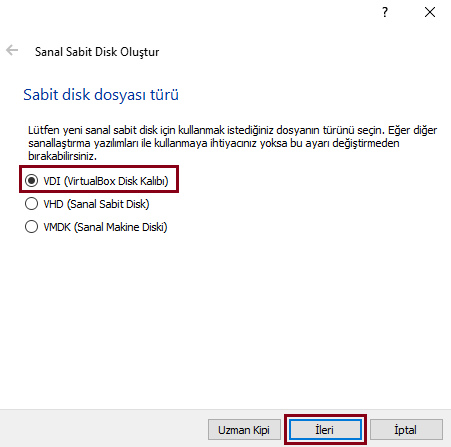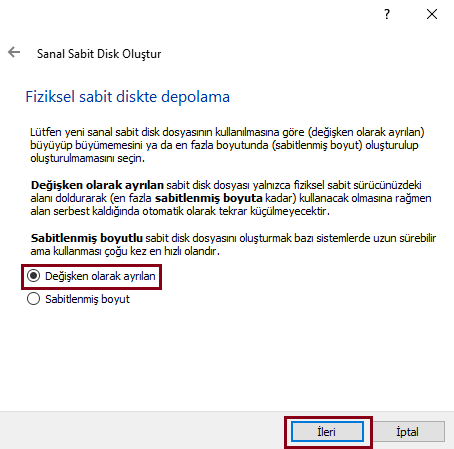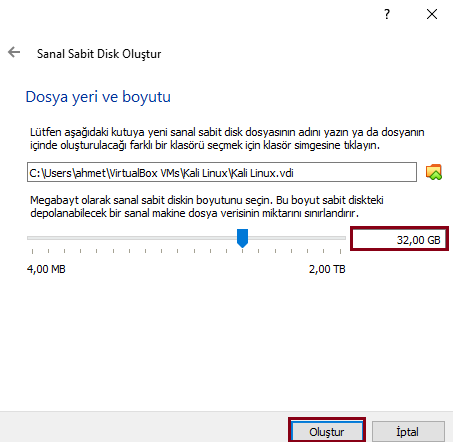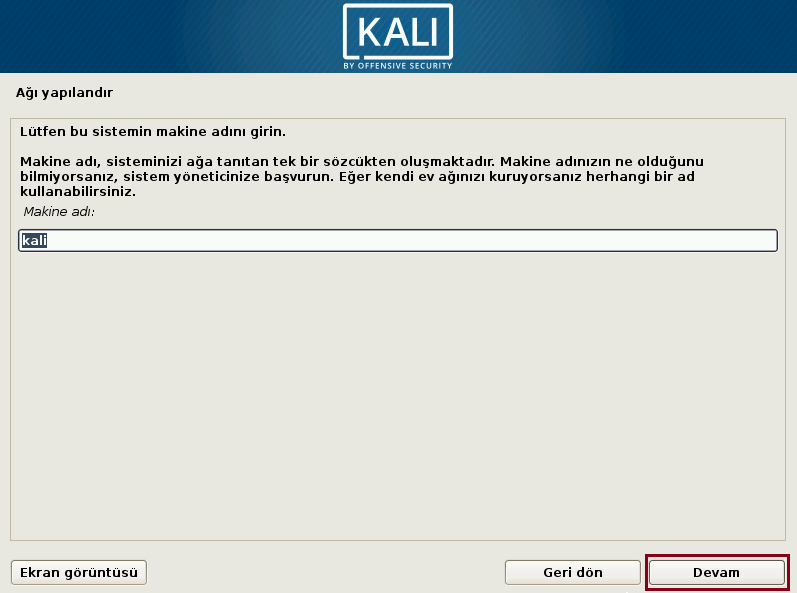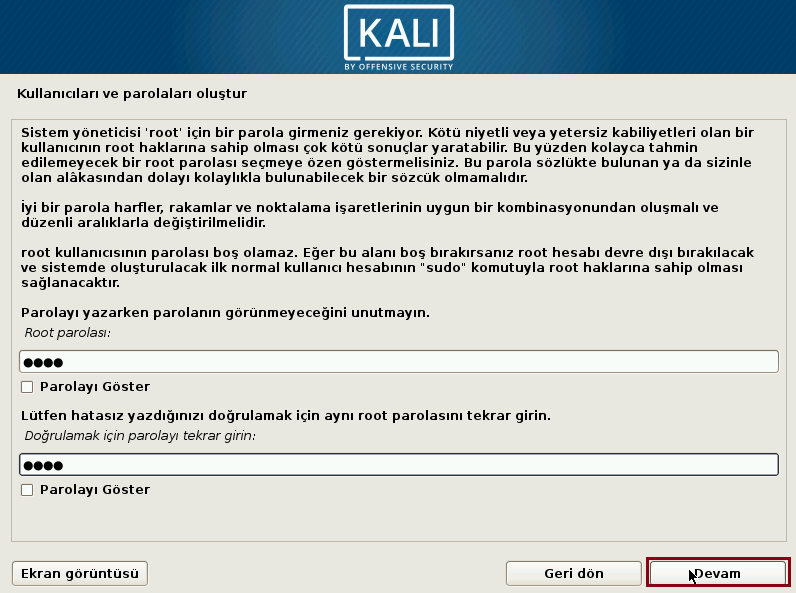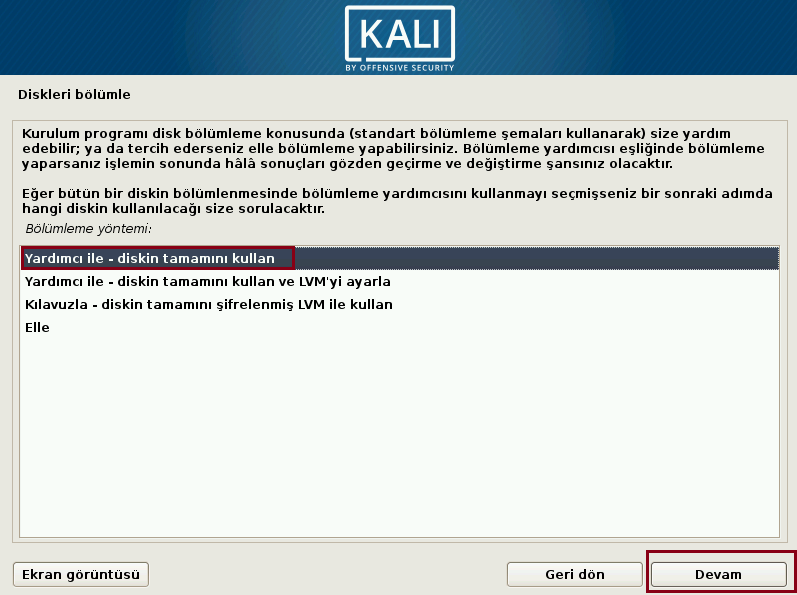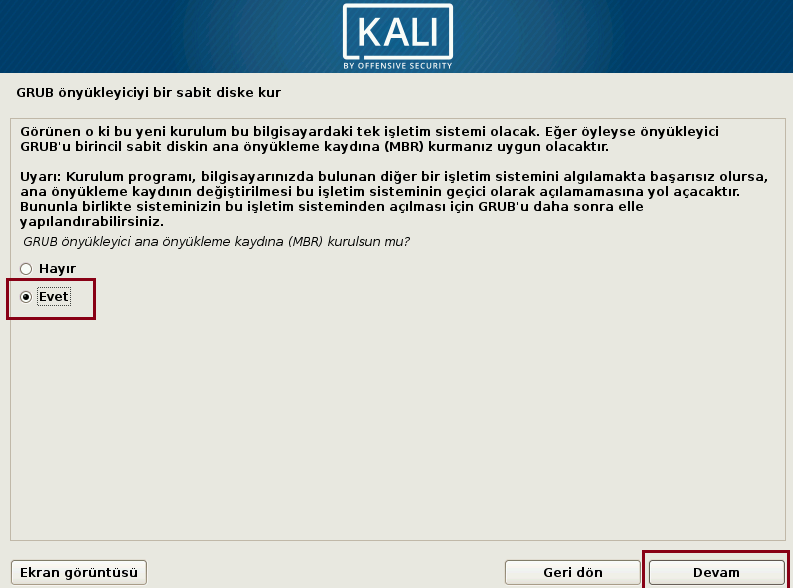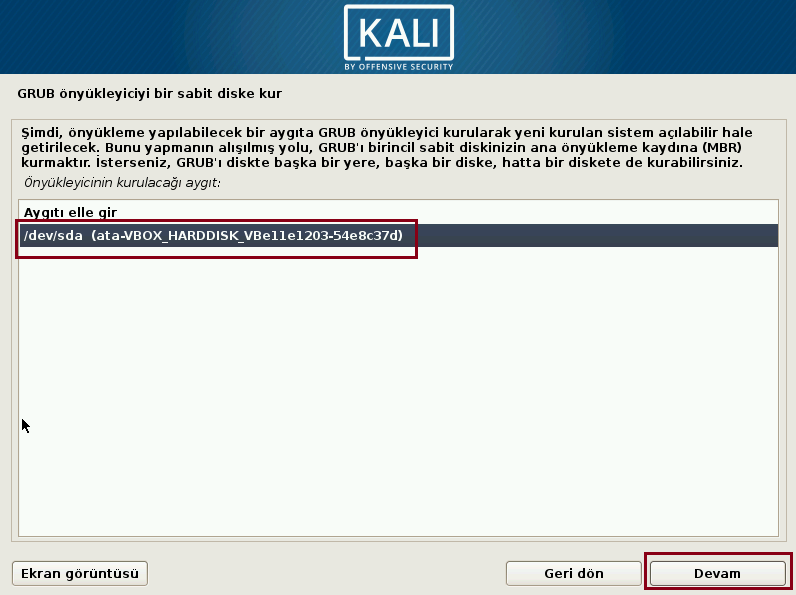İçerisinde 600’den fazla Hack ve Pentesting aracı bulunduran Kali Linux; 2019’un son çeyreğinde çıkan 2019.4 sürümü ile büyük bir güncelleme yaparak yeni masaüstü tasarımıyla beraber geniş özellikler taşıyan bir sürüm yayınladı.
Yeni Kali Linux sürümünde eskisine göre üstün bir değişim içeren masaüstü tasarımına ek olarak Kali Linux Undercover Mode özelliği yayınlandı. Bu özellik aracılığıyla Kali işletim sistemini bir tık ile sahte bir Windows görünümüne dönüştürmek mümkün.
Ayrıca 2019.4 güncellemesi ile beraber Kali NetHunter Kex ile android platformunda tam bir kali masaüstü sürümüde yayınlandı.
Buradan ulaşabileceğiniz linkte Kali Linux’u nasıl bilgisayarınızda sanal makine üzerine kurabileceğinizi anlatan bir yazı mevcut. Ancak yeni güncellemenin yayınlanmasıyla beraber, Kali’yi sanal makine üzerine veya direkt bilgisayarın kendisine kurabileceğinizi anlatan bir içerik paylaşma gereksinimi duydum.
Kali Linux ISO Dosyasını İndirme
Kali Linux tamamen ücretsiz ve açık kaynaklı bir yazılımdır. Kali.org adresinden ISO dosyasını indirebilirsiniz.
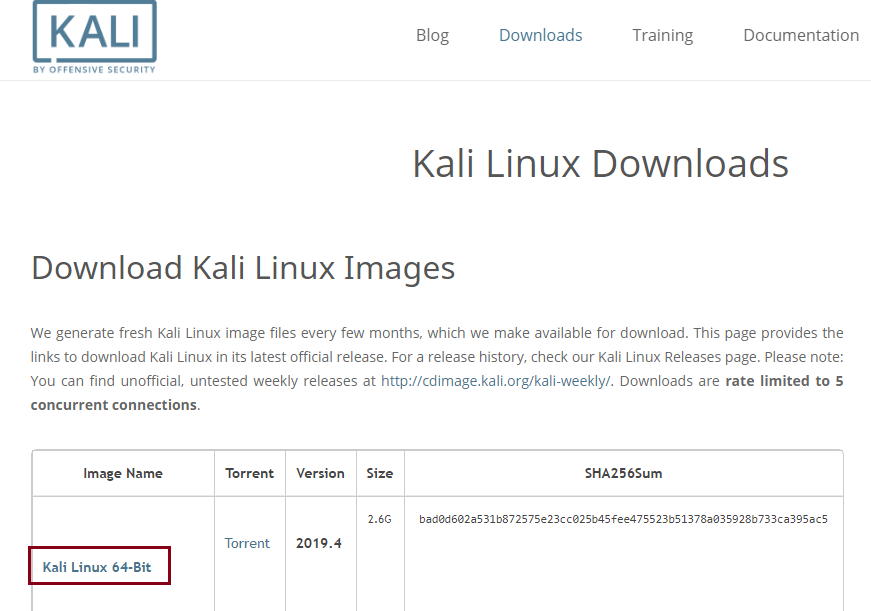
Eğer Kali Linux’u sanal makine olarak kurmayacaksanız buraya tıklayarak direkt ilgili kısıma geçebilirsiniz. Sanal makine olarak kuracaksanız bir sonraki başlığa geçebilirsiniz.
Kali Linux’u Sanal Makine Olarak Kurmak
Kali Linux’u sanal makineye kurmak için ilk olarak bir sanal makine yazılımı kurmanız gerekmektedir. Bu işlem için Virtualbox programını bu yazıdan yararlanarak kurabilirsiniz.
1- İlk olarak Virtualbox programını açın ve Yeni butonuna tıklayın. Daha sonra kuracağınız sanal makineye bir isim verin ve İşletim sistemini Linux – Debian 64 bit olarak seçin.
2- Sanal makineniz için bir RAM boyutu belirleyin. Kali Linux için en az 2GB seçmeniz tavsiye edilmektedir.

3- Sonraki aşamada “Şimdi sanal bir sabit disk oluştur” seçeneğini işaretleyip “VDI (Virtualbox Disk Kalıbı)” seçeneğini seçin.
4- “Değişken olarak ayrılan” seçeneğini işaretleyin ve sanal bilgisayarınızın bellek boyutunun miktarını seçin. En az 8 GB olması tavsiye edilmektedir.
5- “Başlat” butonuna tıklayarak sanal makineyi başlatın.
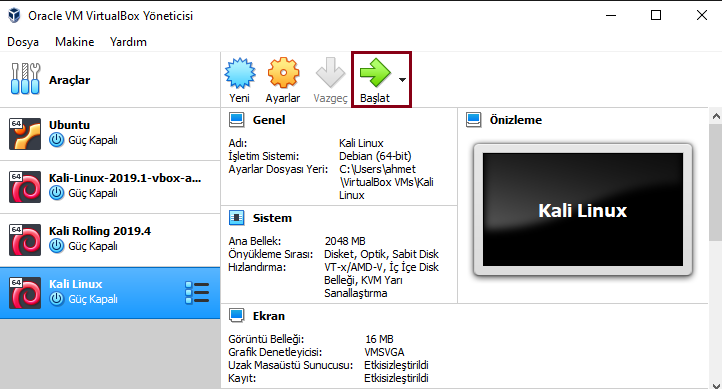
6- Açılan kısımda bulunan klasör ikonuna tıklayın ve daha önceden indirmiş olduğunuz ISO dosyasını seçip başlat butonuna basın.

Bu işlemler ile Kali Linux’u kurmaya başlayabilirsiniz. Kurulumun devamını anlatan ilgili kısma gitmek için buraya tıklayabilirsiniz.
Kali Linux’u USB’ye Yazdırma
Eğer Kali Linux’u bir sanal makine üzerine kurmayıp ana işletim sistemi veya ikinci işletim sistemi olarak kuracaksanız ISO dosyasını herhangi bir flash belleğe yazdırmanız gerekmektedir. Bunun için ilk olarak Rufus aracını indirmeniz gerekmektedir.
Rufus’u indirmek için bu adrese gidebilirsiniz.
1- Rufus programını açın ve en üst kısımda flash belleğinizi seçip altında bulunan Disk veya ISO yansıması kısmından indirdiğiniz ISO dosyasını seçip “Başlat” butonuna tıklayın. Karşınıza çıkan uyarılarda Evet ve OK seçeneğini işaretleyin.
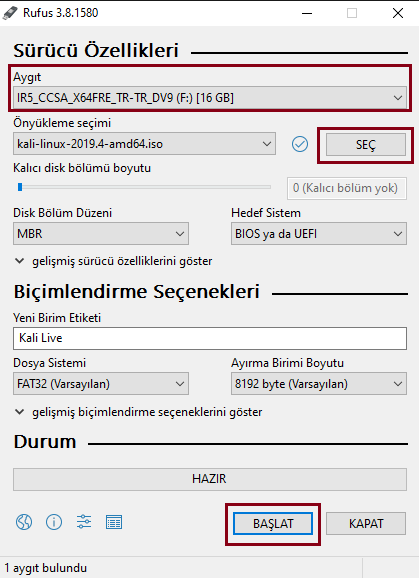
Bilgisayarınızın ve USB cihazınızın performansına göre bu işlem 15-25 dakika arası sürebilir. İşlem tamamlandıktan sonra bilgisayarınızı kapatın. Bilgisayarınızı yeniden açarken BIOS menüsüne girin ve Boot sırasını değiştirerek flash belleğinizi en üst sıraya alın. Bu konuyla ilgili bu kaynaktan yardım alabilirsiniz. Bu işlem sonucu Kali Linux kurulum ekranı açılacaktır.
Kali Linux Kurulumu
1- İlk olarak kurulum ekranında karşınıza çıkan yerde “Graphical Install” seçeneğini işaretlemeniz gerekmektedir. Eğer kali linux’u kurmak istemiyor, sadece denemek istiyorsanız Live (amd64) seçeneğini işaretleyebilirsiniz.
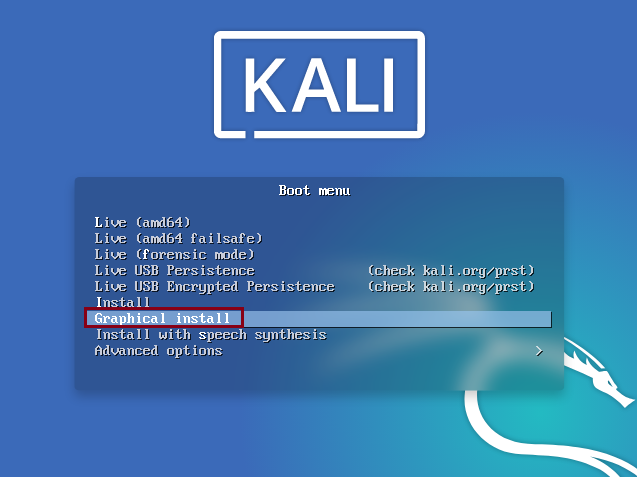
2- Daha sonra açılan ekrandan Türkçe dil seçeneğini işaretleyip, ülkenizi ve klavye tipinizi seçin.

3- Ağı yapılandır kısmında makine adını seçin. (Alan adını boş bırakabilirsiniz.)
4- Diskleri Bölümle kısmında “Yardımcı ile- diskin tamamını kullan” seçeneğini işaretleyin ve bölümleyeceğiniz diski seçin.
5- Daha sonra “Tüm dosyalar tek bölümde” seçeneğini işaretleyin ve “Bölümlemeyi bitir ve değişiklikleri diske kaydet” seçeneğini işaretleyip evet seçeneğini seçin.
6- Diskleri bölümleme aşamasından sonra sistem kurulmaya başlayacaktır. Bu işlem bilgisayarınızın performansına bağlı olarak 20-40 dakika sürebilir.
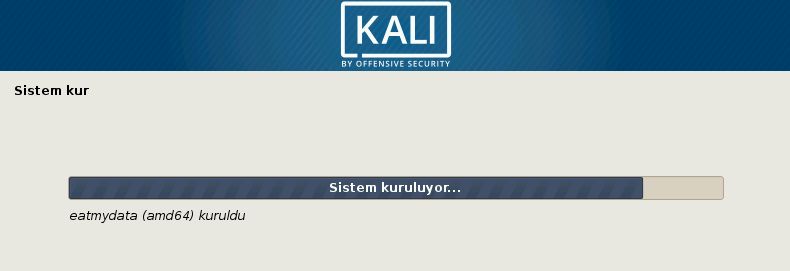
7- Kurulum sırasında Ağ Yansıması Kullanılması hakkında soru sorulacaktır. Bu kısımda Hayır seçeneğini işaretleyin.

8- GRUB Önyükleyicisi kısmında evet seçeneğini işaretleyin ve/dev/sda seçeneğini seçip devam edin. Bu işlemlerden sonra GRUB önyükleyicisi kurulacaktır.
9- Bu ekranı gördüğünüzde kali linux kurulumu tamamlanmıştır. Eğer flash bellek ile kurulum yapıyorsanız bu aşamada flash belleği çıkarmanız gerekmektedir. Devam butonuna bastıktan sonra Kali Linux yeniden başlayacaktır.

Sanal Makinenin kurulumu bu şekilde. Kurulum yaparken oluşturduğunuz hesap bilgileri ile giriş yapabilirsiniz. (Kullanıcı adı: root)
Ekran çözünürlüğünü ayarlamak için başlat menüsünden Display (Ekran) kısmına gidebilir ve Kali’nin yeni özelliklerini denemeye başlayabilirsiniz.